Partition Magic dapat mengubah ukuran, split, merger, menghapus, membatalkan, dan mengubah semua partisi tanpa merusak data dan hanya membutuhkan waktu beberapa menit saja.
Mengatur data dengan Power Quest's PartitionMagic 8, anda dapat dengan mudah dan cepat mempartisi hard drive anda.
Partition Magic juga bisa mengatur dan membantu melindungi data anda, menjalankan beberapa sistem operasi, sistem konversi file jenis tabel partisi dan memperbaiki kesalahan.
Memenuhi janji saya pada artikel sebelumnya (Bagian 1) berikut langkah-langkahnya :
Memenuhi janji saya pada artikel sebelumnya (Bagian 1) berikut langkah-langkahnya :
- Install program yang sudah anda download atau kalau belum punya ambil di sini
- Klik start → program → partition magic 8.0
Setelah muncul kotak dialog seperti dibawah maka kita akan memulai percobaan memartisi hardisk meggunaan Partition Magic 8.0 langkah selanjutnya yang kita lakukan klik general→preverences
Maka akan tampak kotak dialog preverences kita klik pada kotak skip bad sector checks
Setelah itu kita akan mengisikan disk map on bottom. Klik view→disk map location→diskmap on bottom.
Dan akan muncul menuseperti dibawah ini maka klik kanan pada softnews [D:]→advanced→hide partition
Setelah itu kita akan menambahakan partisi maka kita klik task create new partition (atau bisa langsung klik pada menu yang ada)
Selanjutnya next untuk masuk menu berikutnya
Klik after E:softpedia test(recommanded)→ next
Setelah itu maka pada kotak dialog selanjutnya kita akan mendapati menu take space from which partitiom? Maka hilangi tanda centang pada E:softpedia test dan yang diatasnya diberi tanda semua.
Sekarang kita akan mengisikan bit yang akan digunakan untuk partisi ini.
Klik finish.sekarang sudah tampak partisi yang kita buat
Selanjutnya setelah kita klik finish pada menu sebelumnya sekarang kita akan mendapati menu dialog operations currently pending maka close saja
Setelah itu juga muncul menu partition info maka klik close
Pada kotak dialog ini anda akan berada pada kotak dialog resize cluster G:softpedia (NTFS) size diisikan 16k klik Ok
Selanjutnya anda akan berada pada kotak dialog resize/move partition –G:new_one (NTFS) maka isikanlah berapa bit yang anda inginkan
Sekarang anda diminta untuk install another Operating system maka klik view intructions
Dan setelah itu akan terdapat menu select Operating system pilih windows XP klik back
Sekarang sudah tetrlihat kan partisi pada after G:new_one lalu klik dan next
Kemudian pada kotak partition properties menyuruh anda mengisikan bit sisa untuk mengisi bit pada partisi yang baru yaitu pada partisi G:new_one lalu next
Disini anda disuruh mengisikan bit sisa untuk mengisi partisi yang baru
Klik later→next
Sekarang sudah terlihat partisi yang baru klik Finish
Terima kasih semoga membantu. Kalau ada yang kelewatan mohon koreksinya.










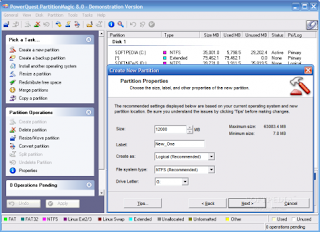












0 komentar:
Posting Komentar